ألا تعرف كيفية إنشاء مجلد على جهازك اللوحي على سطح المكتب؟ قم بتنظيم الشاشة الرئيسية على جهازك بحيث تحتوي على اختصارات لجميع تطبيقاتك المفضلة تمامًا ، بغض النظر عن عددها. يمكنك توفير مساحة على شاشة Android الرئيسية الخاصة بك عن طريق وضع تطبيقات متعددة في نفس الدليل.

تعليمات جيلي بين
في إصدارات مختلفة من Android ، قد تختلف ميزات عرض الملفات. لذلك ، سيتم إعطاء الخوارزمية لكل منهم على حدة. بالنسبة إلى Jelly Bean ، سيبدو كما يلي:
- على الشاشة الرئيسية ، اسحب أيقونة واحدة فوق الأخرى. عندما ترفع إصبعك ، فإنها تشكل شيئًا جديدًا. ستظهر بجانبه دائرة تشير إلى أن الملفات لم تتصادم في حادث افتراضي ، بل شكلت مجلدًا.
- اسحب الاختصارات الإضافية إلى رمز الدليل لإضافة هذه التطبيقات بالداخل. أثناء قيامك بسحبها حولها ، سيتم تحرير مساحة على الشاشة الرئيسية ، مما يتيح لك إنشاء المزيد من المجلدات ، وبالتالي زيادة إجمالي المساحةالسعة
إليك كيفية إنشاء مجلد على جهاز لوحي. ومع ذلك ، هناك عدد قليل من الفروق الدقيقة الأكثر أهمية.
اضغط على ايقونة المجلد لعرض محتوياته ، ثم اضغط على التطبيق نفسه لفتحه.
لمزيد من التحرير ، تحتاج إلى النقر فوق رمز البرنامج والاحتفاظ به ، ثم نقله إلى الموقع المطلوب. أو يمكنك سحبها مرة أخرى. عن طريق لمس النقش "بدون اسم" ، يمكنك إعادة تسمية المجلد.
يمكن حذف الدلائل مثل أي تسمية أخرى على الشاشة. سيؤدي هذا إلى اختفاء كل شيء بالداخل.
تعليمات لآيس كريم ساندويتش
بالنسبة لهذا الإصدار من Android ، تبدو الدلائل حرفيًا مثل المجلدات. بالضبط نفس الشيء الذي يمكن أن تراه على جهاز الكمبيوتر الخاص بك. هنا عليك إنشاءها يدويًا ثم سحب أيقونات التطبيق إليها.
يمكنك القيام بذلك على النحو التالي:
- اضغط على جزء فارغ من الشاشة.
- في القائمة التي تظهر ، حدد أمر "مجلد جديد". بعد ذلك ، سيظهر أمامك دليل جديد ، لكنه لا يزال فارغًا.
- اسحب أيقونة التطبيق الذي تهتم به إلى الأيقونة المشكلة حديثًا. حرر إصبعك لإضافة هذا الملف بالداخل. كرر هذه الخطوة عدة مرات حسب الحاجة.
مديري الملفات
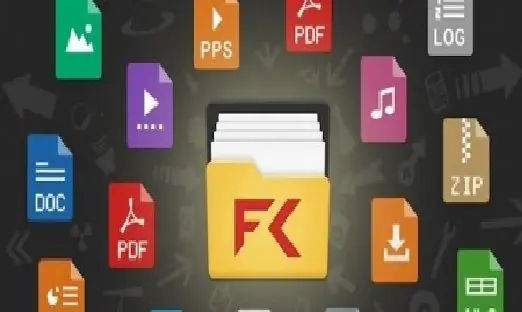
يمكن اعتبار مديري الملفات من أهم البرامج للعمل المريح مع جهازك. باستخدامهم ، يمكنك عرض البيانات المتاحة ، والتنزيلات ، وإدارة مساحة التخزين ، ونقل الأشياء من مكان إلى آخر.
ملف التنظيمقد يبدو مملاً ، ولكن العثور على المعلومات الصحيحة على الجهاز سيكون دائمًا ذا صلة. فيما يلي بعض الأمثلة على هذه البرامج: Asus File Manager و ES File Explorer Pro و Total Commander و Tetra Filer






