تناقش هذه المقالة كيفية تثبيت أحدث إصدار من نظام التشغيل على جهازك اللوحي. دعنا نتعرف على كيفية تثبيت iOS جديد ، هل يستحق ذلك وما هي المشاكل التي قد تظهر أثناء تثبيت التحديث.
هل يستحق تحديث iPad
قبل أن تبدأ عملية الترقية ، يجب أن تعرف ما إذا كنت بحاجة إلى تثبيت إصدار أحدث من نظام التشغيل على الإطلاق. تعتمد الإجابة على هذا السؤال على عدة عوامل ، أهمها طراز الجهاز.
إذا كان لديك طراز iPad قديم تم طرحه قبل عام 2013 (iPad و iPad 2 و iPad mini و iPad الجديد و iPad 4) ، فعليك الامتناع عن تثبيت التحديث. هذه الأجهزة اللوحية قديمة من الناحية الفنية ولا تدعم البرامج المحدثة. اتضح أنه يمكنك تحديث iPad القديم إلى iOS 9 ، لكن لن تتمكن من وضع شيء أحدث. بسبب هذه القيود ، لا يمكن أن توفر عملية سلسة. لذلك ، قبل تحديث iPad mini أو أي جهاز لوحي قديم آخر ، يجب أن تفكر فيما إذا كنت بحاجة إلى جميع الميزات المتوفرة في البرامج الثابتة الأكثر حداثة.
إذا كنت تحمل طراز iPad من عام 2013 أو أقدم (iPad Air ، iPad mini2 ، iPad Pro والإصدارات الأحدث) ، يمكنك تنزيل التحديث بأمان. يعمل نظام التشغيل Apple 2018 بشكل رائع حتى على الأجهزة القديمة ، مما يعني أنه لن تكون هناك مشاكل بعد التحديث ، ويمكنك المتابعة بأمان إلى التعليمات.

ما يجب فعله قبل الترقية
قبل تحديث جهاز iPad ، تحتاج إلى إعداده لهذا الإجراء. يتكون من حل مشكلتين: تنظيف نظام القمامة وحفظ البيانات المهمة. الأول سهل الحل. تحتاج إلى استعراض قائمة التطبيقات وإزالة كل شيء غير ضروري. يجدر أيضًا التخلص من الصور غير الضرورية والأغاني التي تم تنزيلها. قد تتداخل أي بيانات تنتقل من إصدار iOS إلى آخر مع التشغيل العادي للجهاز اللوحي.
يتم حل المهمة الثانية عن طريق حفظ نسخة احتياطية من البيانات في السحابة أو على جهاز كمبيوتر. بعد ذلك ، سنناقش كيفية القيام بذلك.
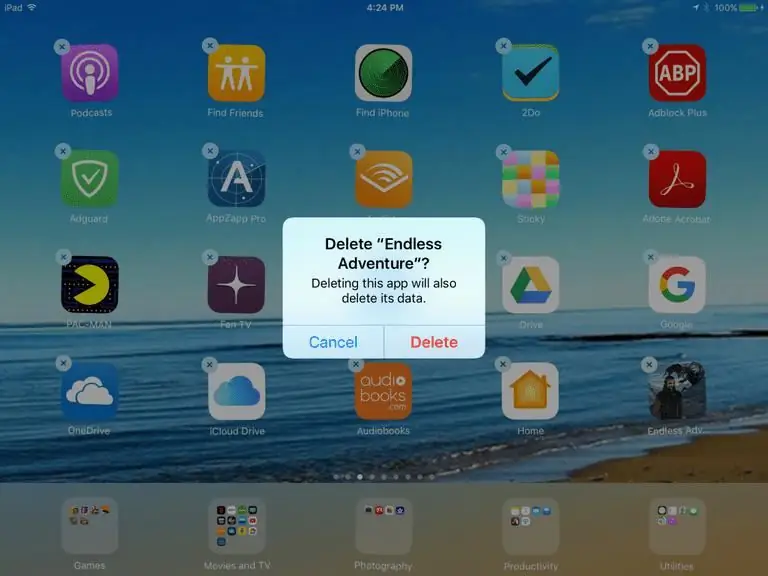
كيفية عمل نسخة احتياطية من بياناتك
النسخ الاحتياطي هو جميع البيانات المخزنة على الجهاز. من بينها التطبيقات والموسيقى والصور وكل شيء آخر نخشى أن نفقده. يحتوي iOS على ميزة نسخ احتياطي للبيانات مضمنة تحمي المستخدمين من الخسارة المحتملة. لتشغيله ، تحتاج:
- اذهب إلى إعدادات الجهاز.
- افتح علامة التبويب الأولى (في الجزء العلوي من الشاشة مع الصورة أو الصورة الرمزية الخاصة بك).
- حدد العنصر الفرعي iCloud.
- مرر لأسفل قائمة الخيارات إلى "النسخ الاحتياطي".
- تحتاج إلى تشغيله.
بعد ذلك ، سينسخ الجهاز اللوحي بياناتك بانتظام إلىتخزين على الإنترنت يمكن تنزيله منه دائمًا في حالة حدوث خطأ أثناء عملية التحديث وفُقدت البيانات.
إذا لم يكن لديك وصول إلى الإنترنت مباشرة على جهاز iPad الخاص بك ، أو كنت تريد فقط حفظ جميع معلوماتك على جهاز الكمبيوتر الخاص بك ، فيمكنك القيام بما يلي:
- قم بتثبيت iTunes على جهاز الكمبيوتر الخاص بك.
- قم بتوصيل الجهاز اللوحي بجهاز كمبيوتر أو كمبيوتر محمول.
- افتح iTunes.
- سيظهر رمز من iPad في الجزء العلوي من واجهة البرنامج ، تحتاج إلى النقر فوقه.
- حدد المربع بجوار "هذا الكمبيوتر".
- ثم اضغط على زر "Back Up Now"

تثبيت تحديث عن بعد
لذا ، قمنا بتنظيف النظام ، وعمل نسخة احتياطية. حان الوقت الآن لمعرفة كيفية تحديث جهاز iPad الخاص بك. أسهل طريقة لتثبيت البرامج الثابتة الجديدة هي تنزيلها من خادم Apple مباشرة إلى الجهاز. تسمى هذه الطريقة بالتحديث عن بعد لأنه لا يلزم توصيل أي أسلاك. كل ما تحتاجه هو شبكة Wi-Fi تعمل في مكان قريب.
تم تصميم iOS بطريقة تمكنه من تنزيل التحديثات وتثبيتها بنفسه. كل ما هو مطلوب من المستخدم هو الموافقة على التنزيل وإدخال كلمة المرور الخاصة به. لبدء عملية البحث عن إصدارات جديدة من النظام ، تحتاج إلى:
- اذهب إلى إعدادات الجهاز.
- افتح علامة التبويب "عام".
- حدد "تحديث البرنامج".
- انتظر حتى تتم مطالبتك بتثبيت إصدار جديد من iOS.
- اضغط على زر "تثبيت".
- أوافق على الشروط والأحكام.
كل شيء. بعد ذلك ، سيتم إعادة تشغيل الجهاز اللوحي وتثبيته.
تجدر الإشارة إلى أنه من الأفضل إبقاء iPad متصلاً أثناء التحديث.
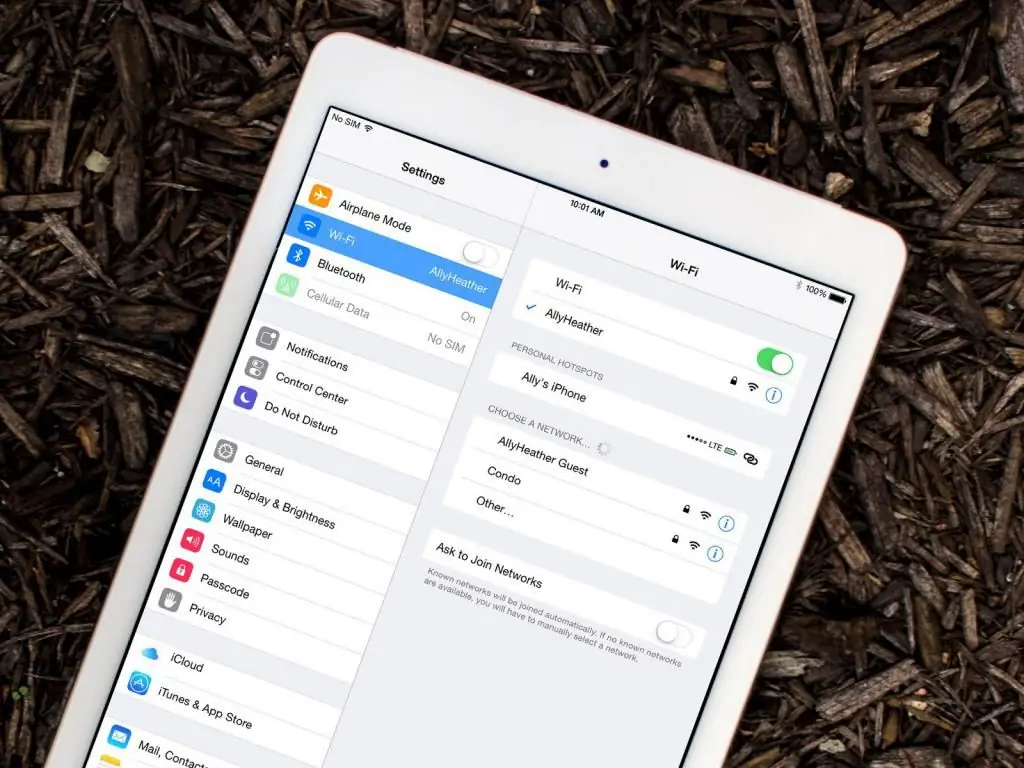
تثبيت التحديثات عبر iTunes
إذا لم تكن هناك شبكة لاسلكية قريبة أو كنت ترغب فقط في تسريع العملية ، فيمكنك تحديث iPad عبر جهاز الكمبيوتر الخاص بك. للقيام بذلك ، نحتاج إلى تطبيق iTunes وكابل USB إلى كابل الإضاءة (مضمن مع الجهاز اللوحي). لذا ، للبدء:
- قم بتوصيل الجهاز اللوحي بجهاز كمبيوتر أو كمبيوتر محمول.
- افتح iTunes.
- سيظهر رمز من iPad في الجزء العلوي من واجهة البرنامج ، تحتاج إلى النقر فوقه.
- ثم تحتاج إلى النقر فوق الزر "التحقق من وجود تحديثات".
- إذا كانت التحديثات متوفرة ، فأنت بحاجة إلى النقر فوق العنصر "تثبيت".
- بعد ذلك ستظهر الشروط و الاحكام على الشاشة و عليك الموافقة عليها
- في النهاية ، كل ما عليك فعله هو إدخال كلمة المرور الخاصة بك على الجهاز اللوحي لفتحه.
بعد ذلك لا تفصل التابلت عن الحاسب لان هذا قد يؤدي الى اعطال خطيرة.

مشاكل محتملة
كيفية تحديث iPad ، أنت تعرف الآن ، ولكن ماذا لو حدث خطأ ما؟ على الرغم من أن أجهزة Apple تشتهر بموثوقيتها ، إلا أنه قد يحدث نوع من المشاكل حتى معها. خاصة اثناء التحديث
- أولاً ، يجدر التوضيح مسبقًا أن إصدارًا معينًا من نظام التشغيل متاح لكل جهاز لوحي. أي لن يكون من الممكن تحديث iPad إلى iOS 10 ،إذا كان يدعم iOS 9. كذلك ، لا يمكنك تثبيت iOS 11 إذا كان الجهاز اللوحي يدعم iOS 12. قم دائمًا بتثبيت أحدث البرامج الثابتة المتاحة.
- ثانيًا ، إذا فشل التحديث ، فسيتعين عليك استعادة iPad في وضع DFU. هذا وضع خاص يمكنك من خلاله إعادة أي جهاز Apple توقف عن العمل بسبب خطأ في البرنامج. لإدخال iPad في وضع DFU ، تحتاج إلى الضغط على زر الطاقة وزر الصفحة الرئيسية لمدة 10 ثوانٍ ، ثم توصيل الجهاز اللوحي بجهاز كمبيوتر يقوم بتشغيل iTunes. سيقدم التطبيق استعادة النظام.
- ثالثًا ، قد تؤدي البرامج الثابتة الجديدة إلى انخفاض في أداء الجهاز. هذا يحدث في كثير من الأحيان. تؤدي المعالجات الضعيفة والذاكرة المحدودة في أجهزة iPad القديمة إلى التأتأة. يستغرق فتح التطبيقات وقتًا أطول ، ويتم تحميل مواقع الويب بشكل أبطأ ، وما إلى ذلك. علاوة على ذلك ، تعج الأنظمة الحديثة دائمًا بالميزات المعقدة والابتكارات التي يمكن أن تؤثر ليس فقط على الأداء ، ولكن أيضًا على الاستقلالية.
- رابعًا ، ربما يكون من الأفضل التخلي عن بياناتك. تظهر سنوات الخبرة أن جهاز iPad الذي تم إعداده بنسخة احتياطية يؤدي أداءً أسوأ من أداء جديد. لذلك ، إذا كان الاستقرار مهمًا ، فمن الأفضل التضحية بالبيانات المتراكمة وإعادة تحميلها على جهاز لوحي "نظيف".






