في عالم التقنيات الرقمية ، أتقن الناس منذ فترة طويلة طرق الاتصال الحديثة على الويب. لذلك ، يعد البريد الإلكتروني أحد أكثر الطرق شيوعًا لنقل المعلومات ، حيث يمكنك التواصل والتعلم والتطوير. اليوم ، يوفر الإنترنت مجموعة واسعة من هذه البرامج ، ولكن الأكثر شيوعًا وملاءمة هو Microsoft Outlook. على الرغم من العديد من الجوانب الإيجابية ، إلا أن برنامج البريد هذا يحتوي على عدد من الفروق الدقيقة التي تتطلب حلًا محددًا. على سبيل المثال ، يواجه العديد من المستخدمين المبتدئين مشكلة كيفية إعداد الرد التلقائي في Outlook.
وظيفة الرد التلقائي
اليوم ، Outlook هو برنامج البريد الإلكتروني الأكثر شيوعًا ، وهو مشهور بين مستخدمي الإنترنت نظرًا لبساطته ووظائفه. بفضل هذا البرنامج ، يمكنك التواصل واستلام الرسائل بحرية. من بين العديد من الميزات الإيجابية ، يجب تسليط الضوء على إمكانية الرد التلقائي. إذا كنت تسافر لمسافات طويلة أو لمسافات طويلةالفترة الزمنية التي يتيح لك برنامج Microsoft Outlook فيها استخدام ميزة الرد التلقائي.
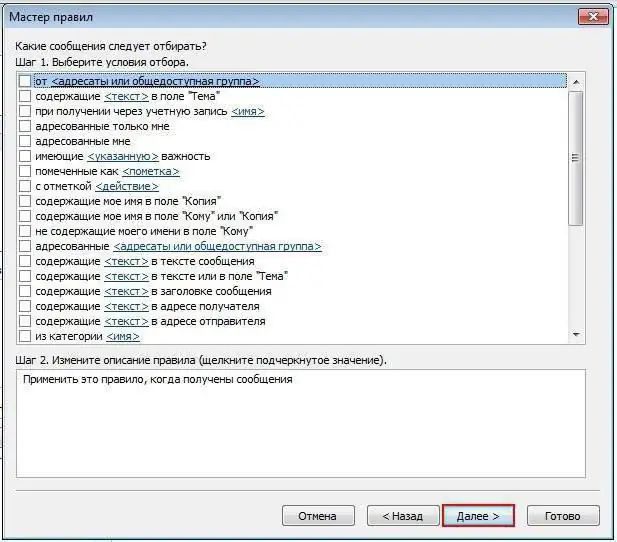
إذا لم يكن هناك اتصال بالإنترنت أو إمكانية الوصول إلى صندوق البريد ، فسيرسل الرد التلقائي إلى المرسل جهات اتصال المستخدم ورسالة مسجلة مسبقًا في قالب خاص.
إعداد وتشغيل الرد التلقائي
يواجه معظم الأشخاص ، ليس فقط المبتدئين ، ولكن أيضًا مستخدمي الإنترنت المتقدمين ، مشكلة كيفية إعداد الرد التلقائي في Outlook. لن يكون إجراء إنشاء رد تلقائي في برنامج البريد صعبًا ويستغرق وقتًا طويلاً إذا تم كل شيء بشكل صحيح ووفقًا للتعليمات.
لذا ، لإعداد الرد التلقائي في Outlook ، عليك القيام بما يلي:
- افتح برنامج Outlook.
- ابحث وانقر فوق الزر "إنشاء رسالة".
- أدخل نص الرسالة للرد التلقائي. من المهم أن تتذكر أن هذا هو النص الذي سيتم إرساله إلى المرسل.
- بحث وانقر فوق الزر "ملف".
- في خيارات "ملف" ، ابحث عن وانقر على "حفظ باسم". تحتاج إلى تحديد تنسيق "قالب Outlook" وحفظ الرسالة.
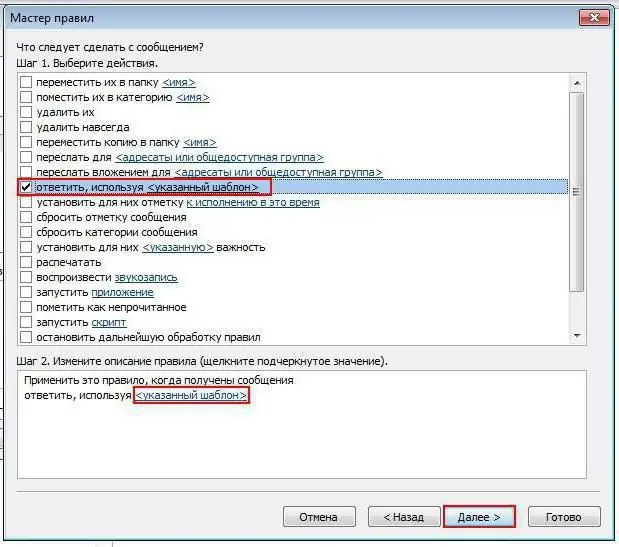
إنشاء قالب هو الخطوة الأولى فقط التي ستساعدك على فهم كيفية إعداد الرد التلقائي في Outlook وتسهيل استخدام برنامج البريد الإلكتروني الخاص بك.
الخطوات الأساسية لإعداد الرد التلقائي
يتضمن إعداد الرد التلقائي الخطوات الأساسية التالية:
- تحتاج إلى العثور على علامة التبويب "القواعد" في اللوحة العلوية من البرنامج.
- ثم حدد "التحكمالقواعد والتنبيهات "، حيث تحتاج إلى تحديد الخيار" جديد ".
- في النافذة التي تفتح ، حدد "تطبيق القواعد على الرسائل التي أتلقاها".
- بعد الاختيار ، انقر فوق الزر "التالي".
- ستظهر نافذة "معالج القواعد" ، حيث لا تحتاج إلى تحديد أي شيء. ثم ما عليك سوى النقر فوق الزر "التالي" ، ثم الإجابة بـ "نعم".
- في النافذة التالية التي تظهر ، تحتاج إلى تحديد الخيار "وضع علامة باستخدام القالب المحدد". في النافذة أدناه ، تحتاج إلى النقر فوق "النموذج المحدد".
- بعد ذلك ، ستظهر نافذة "المجلدات" ، حيث يجب عليك تحديد "القوالب في نظام الملفات".
- بعد ظهور نافذة "الرد التلقائي" ، عليك الضغط عليها وفتحها.
- في "معالج القواعد" الذي يفتح ، حدد "التالي".
- في النافذة الأخيرة ، قبل إعداد الرد التلقائي في Outlook ، تحتاج إلى النقر فوق الزر "إنهاء".
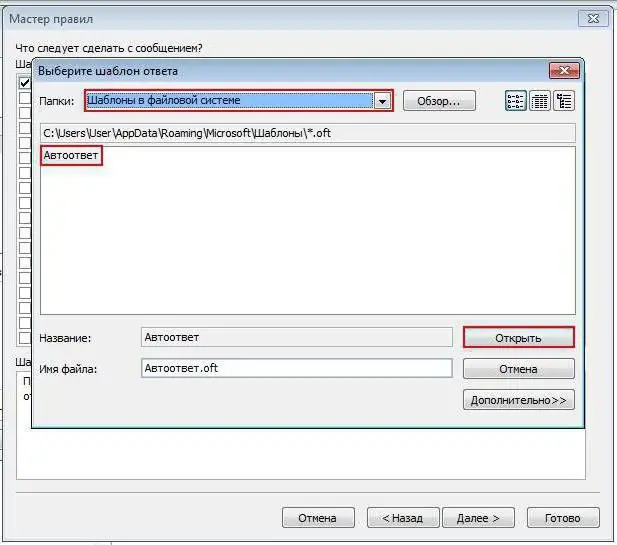
إذن ، تم إكمال إعداد الرد التلقائي بنجاح. سيتم الآن إرسال الرسائل المضمنة في القالب إلى أي عنوان. من المهم أن تعرف: لكي يعمل الرد التلقائي بثبات وكفاءة ، يجب أن تزود جهاز الكمبيوتر الشخصي الخاص بك بالإنترنت دون انقطاع.
في الختام
وبالتالي ، بناءً على النموذج الذي تم إنشاؤه والإجراءات المتخذة ، سيتم استخدام الرد التلقائي في Outlook لجميع رسائل البريد الإلكتروني الواردة. لكن يجب أن تأخذ في الاعتبار حقيقة أن معالج القواعد ينص على إرسال رد تلقائي إلى المرسل إليه مرة واحدة فقط.
تبدأ الجلسة بعد الإطلاق الأول لبرنامج البريد ، وتنتهي عند الخروج منه. بينما البرنامجيعمل ، لن يأتي رد متكرر على المرسل إليه الذي تمكن من إرسال عدد معين من الرسائل. طوال الجلسة ، يقوم البرنامج بإنشاء قائمة محددة من المستخدمين الذين تم إرسال الرد التلقائي إليهم. تسمح لك هذه الإجراءات بتجنب إعادة إرسال الرسالة. ومع ذلك ، إذا قمت بإعادة تشغيل البرنامج ، يتم حذف القائمة. وبالتالي ، نظرًا للخطوات الأساسية لإعداد النماذج وإنشائها ، يجب أن تختفي كل الشكوك حول كيفية إعداد الرد التلقائي في Outlook.






